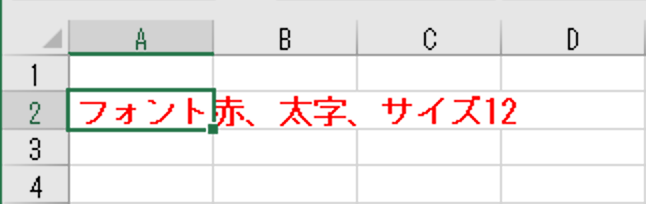VB.NET, C#, PowerShellを使用しているエンジニアのためのサイト。
基本的な使用方法から開発で役立つTipsまで幅広く取り扱っています。
03.マクロ記録を使うには?
Update 2018/09/28
< Prev Tips
Next Tips>
マクロ記録を使うには、[開発]タブを選択して、[マクロの記録]ボタンをクリックします。

以下のようにマクロの記録を開始するためのダイアログが表示されます。
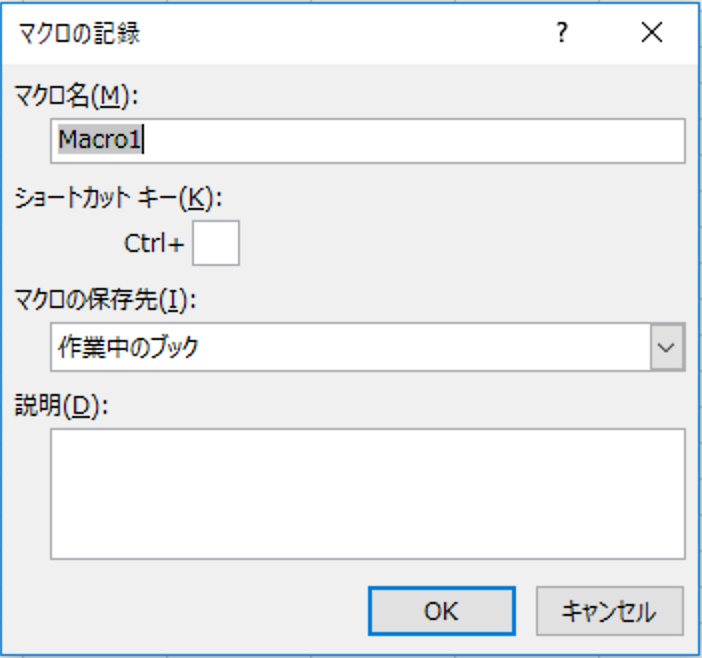
表1.マクロの記録ダイアログ
| 項目 | 説明 |
|---|---|
| マクロ名 | 記録するマクロに付ける名称を入力します。 |
| ショートカットキー | 記録したマクロにショートカットキーを割り当てます。ショートカットキーが不要の場合は省略しても構いません。 |
| マクロの保存先 | 記録したマクロをどこに保存するかを指定します。作業中のブック以外に、新しいブックを作成して保存することもできます。 記録したマクロは、保存したブックを開かないと使用できませんが、個人用マクロブックに保存すると、どのブックからでも使用することができます。 |
| 説明 | 記録するマクロがどのようなものなのかを入力します。 |
簡単なマクロを記録してみよう
それでは、簡単なマクロを記録して使ってみましょう。
ここでは、フォントを赤、太字、サイズを12にするマクロの記録をしてみます。
[マクロの記録]ボタンをクリックしたら、以下のように入力をしてください。
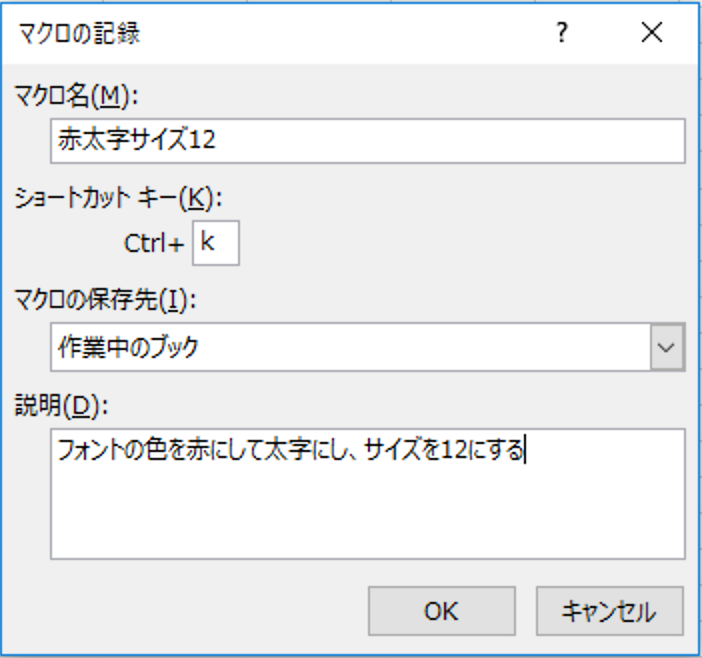
[OK]ボタンをクリックしてダイアログを閉じると、マクロの記録が開始されます。
ここからは、Excelで操作した内容がすべてマクロとして記録されます。
ここでは、任意のセルでフォントの色を赤にして太字にし、サイズを12にする操作を行ってください。
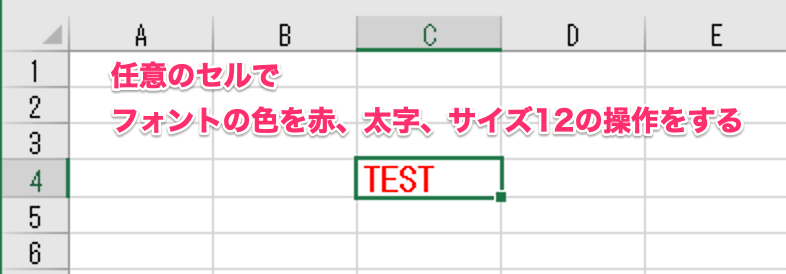
操作が完了したら、Excelの下にある停止(■)ボタンをクリックして、マクロ記録を終了します。

記録したマクロを使ってみよう
それでは、記録したマクロを使ってみましょう。
マクロを実行したいセルを選択したら、割り当てたショットカットキー(先ほどのは[ctrl]+[k])を押します。
ショートカットキーを割り当てていない場合は、[開発]タブを選択して[マクロ]ボタンをクリックしてください。

ダイアログが表示されるので、実行したいマクロを選択して[実行]ボタンをクリックします。
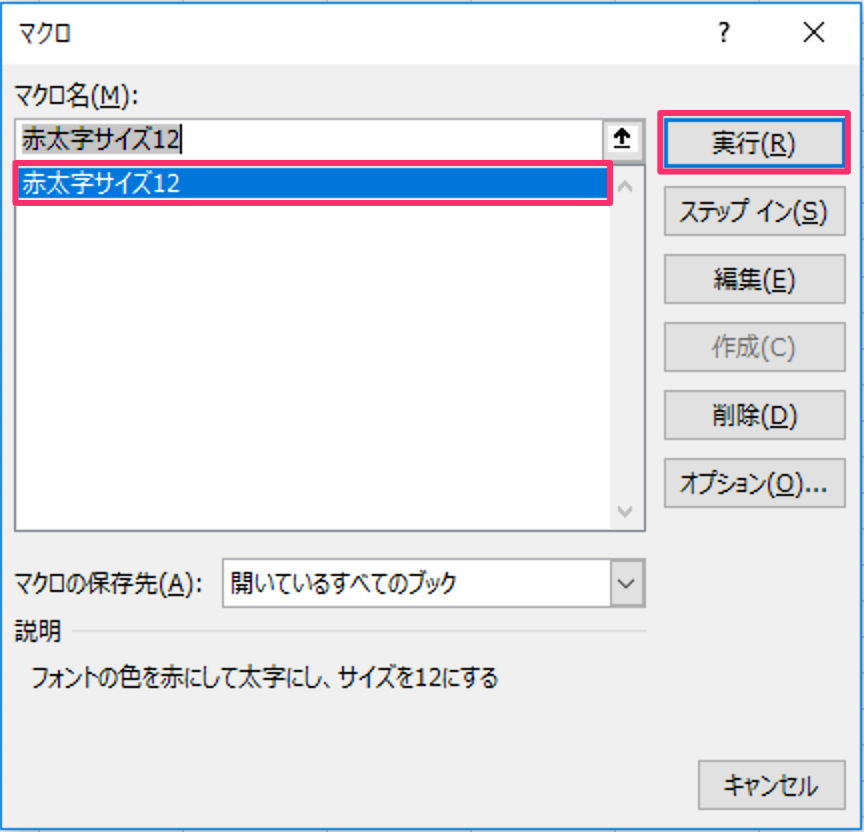
以上で、記録したマクロが実行されます。