
VB.NET, C#, PowerShell Tipsサイト
VB.NET, C#, PowerShellを使用しているエンジニアのためのサイト。
基本的な使用方法から開発で役立つTipsまで幅広く取り扱っています。
そんな悩みは当サイトで解決!!
HOME > VB.NET 2005 Tips > コントロール > ToolStrip Tips メニュー
03.スプリットボタンを追加する
スプリットボタンは、Explorerなどで見られる、[戻る]や[進む]のようなボタンです。
ToolStripにスプリットボタンを追加するには、デザイナ上でToolStripのSplitButtonを選択します。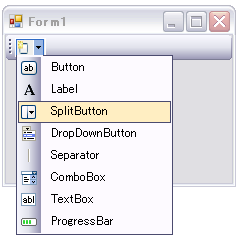
また、コードでToolStripにスプリットボタンを追加するにはToolStripSplitButtonクラスを使用します。
手順としては、最初にToolStripSplitButtonのインスタンスを作成し、表示するテキストやイメージの設定を行います。
最後にToolStripのItems.Addメソッドで追加します。
スプリットボタンは、クリックされるとButtonClickイベントが発生します。(Clickイベントでは無いことに注意してください。ButtonClickイベントは設定したイメージとテキストが表示されている箇所がクリックされたことをイベントとして知ることができます。Clickイベントはスプリットボタン脇に表示されている下矢印部分のクリックも認識してしまうため、サンプルではButtonClickイベントを使用しています。)
下図はサンプルコード実行結果です。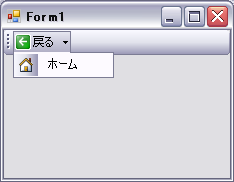
サンプル
Private Sub Form1_Load(ByVal sender As System.Object, ByVal e As System.EventArgs) Handles MyBase.Load '=== ToolStripに追加するスプリットボタンの作成 ここから === Dim item1 As New ToolStripSplitButton Dim item2 As New ToolStripMenuItem item1.Text = "戻る" '表示するテキスト item1.Image = New Bitmap("C:\Work\GoRtlHS.bmp") '表示するイメージ item1.ImageTransparentColor = Color.Black 'イメージの透過色 item2.Text = "ホーム" '表示するテキスト item2.Image = New Bitmap("C:\Work\Home.bmp") '表示するイメージ item2.ImageTransparentColor = Color.Magenta 'イメージの透過色 item1.DropDown.Items.Add(item2) 'イベントの登録 AddHandler item1.ButtonClick, AddressOf MenuGoback_Click AddHandler item2.Click, AddressOf MenuGoHome_Click '=== ToolStripに追加するスプリットボタンの作成 ここまで === 'ToolSripへ追加 ToolStrip1.Items.Add(item1) End Sub Private Sub MenuGoback_Click(ByVal sender As System.Object, ByVal e As System.EventArgs) MessageBox.Show("[戻る]がクリックされました!!") End Sub Private Sub MenuGoHome_Click(ByVal sender As System.Object, ByVal e As System.EventArgs) MessageBox.Show("[HOME]がクリックされました!!") End Sub